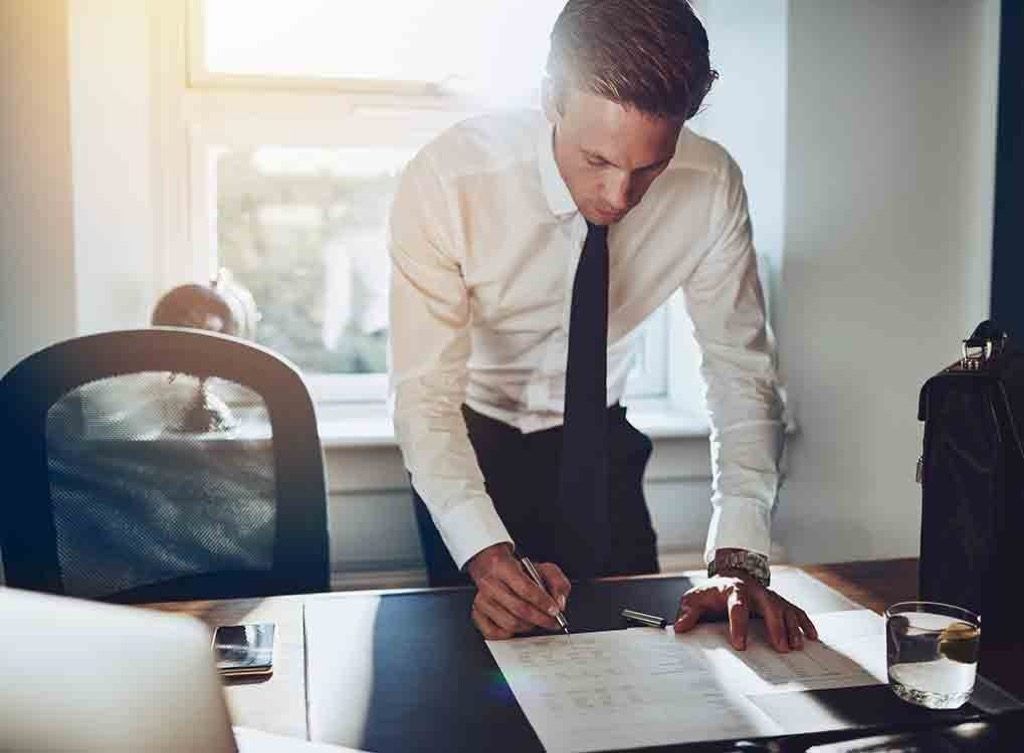کورونا وائرس کے پھیلاؤ میں ہم میں سے بہت سارے ہیں گھر میں الگ تھلگ ، لیکن صرف اس وجہ سے کہ آپ اپنے دوستوں اور کنبہ کو شخصی طور پر نہیں دیکھ سکتے ہیں ، اس کا مطلب یہ نہیں ہے کہ آپ ان سے رابطے میں رہ سکتے ہیں یا ایک ساتھ ڈرنک یا کھانے کا بھی لطف اٹھا سکتے ہیں۔ اس وقت ، سب سے مشہور طریقوں میں سے ایک ویڈیو چیٹ زوم کے ساتھ ہے ، ایک ویڈیو کانفرنسنگ پلیٹ فارم جو ابتدائی طور پر دور دراز سے کام کرنے پر ساتھی کارکنوں کی میٹنگ کی خدمت کے لئے شروع کیا گیا تھا ، لیکن یہ خاندانوں سے رابطہ قائم کرنے یا یہاں تک کہ بچوں کو اسکول سے اپنے دوستوں کے ساتھ رابطے میں رکھنے کے لئے بھی استعمال کیا جاسکتا ہے۔
فیس ٹائم کے برخلاف ، جو صرف ایپل کی مصنوعات کے لئے ہے ، زوم کا استعمال ہر وہ شخص کرسکتا ہے جس کا اکاؤنٹ اور آلہ ویڈیو کیمرہ اور انٹرنیٹ کنیکشن سے لیس ہو۔ (یہ اسکائپ کی طرح ہی ہے ، جس نے مقبولیت میں تھوڑا سا کم کر دیا ہے۔) لیکن جب آپ اپنے آلہ اور اپنے وائی فائی کے ساتھ تیار رہ سکتے ہیں تو ، جب بھی اکاؤنٹ مرتب کرنے اور چیٹ کی میزبانی کرنے کی بات آتی ہے تو آپ الجھن میں پڑ سکتے ہیں۔ سب کے بعد ، زوم ویب سائٹ صارفین کو '[ان کے کام کی ای میل' درج کرنے کا اشارہ کرتا ہے — اگر آپ محض اپنے کسی پیارے سے بات کرنے کی کوشش کر رہے ہیں تو ، سائٹ کا کارپوریٹ نظارہ آپ کو رد کرسکتا ہے۔
لہذا ، ہم مدد کے لئے حاضر ہیں۔ زوم پر شروعات کیسے کریں ، ویڈیو چیٹ کے پلیٹ فارم کو کس طرح استعمال کریں ، اور کچھ ایسے نکات اور ترکیب کے بارے میں جاننے کے ل Read پڑھیں جن سے چیٹنگ کو مزید تفریح مل سکے۔ آپ بغیر کسی وقت کے اپنے ذاتی پس منظر کے ساتھ اپنے کنبہ اور دوستوں سے بات کریں گے۔
شروع کرنے سے پہلے

شٹر اسٹاک
زوم کا استعمال شروع کرنے سے پہلے ، آپ کو اس بات کا یقین کرنے کی ضرورت ہوگی کہ آپ کے پاس ایسا آلہ ہے جو ہم آہنگ ہے۔ زوم اسمارٹ فونز ، ٹیبلٹس ، لیپ ٹاپس ، اور ڈیسک ٹاپ کمپیوٹرز کے ساتھ کام کرتا ہے ، جب تک کہ ان میں بلٹ ان ویڈیو کیمرہ موجود ہو یا ویب کیم سے جڑا ہوا ہو۔ یقینا ، آپ کو ایک مستحکم انٹرنیٹ کنکشن رکھنے کی بھی ضرورت ہوگی جو بہت زیادہ گلے چک کئے بغیر براہ راست ویڈیو بھیجنے اور وصول کرنے کو سنبھال سکے۔ آپ نہیں چاہتے کہ آپ کی گفتگو ہر ایک پر مشتمل ہو جس پر 'ھوہ؟ وہ کیا تھا؟' سارا وقت
آخر دنیا کے خوابوں کا کیا مطلب ہے؟
زوم کو شروع کرنے سے پہلے آپ کو یہ بھی معلوم ہونا چاہئے کہ آپ کو ایک اکاؤنٹ کی ضرورت ہوگی ، اور ہر ایک کے ساتھ آپ بات کرتے ہیں ان کا اپنا (یا وہ قرض لے سکتا ہے) ہونا چاہئے۔ مثال کے طور پر ، آپ فیس ٹائم پر کسی سے زوم اکاؤنٹ سے چیٹ نہیں کرسکتے ہیں۔
آخر میں ، یہاں مختلف قسم کے اکاؤنٹس ہیں جو زوم پیش کرتے ہیں۔ چونکہ زوم خاص طور پر کام کی میٹنگوں کے لئے ڈیزائن کیا گیا ہے ، لہذا اس میں کئی منصوبے شامل ہیں بالکل مفت . 19.99 / مہینہ تک اعلی قیمت والے منصوبوں میں ملاقاتوں جیسی سہولیات شامل ہوتی ہیں جن میں 500 افراد اور اسٹوریج کی جگہ شامل ہوسکتی ہے۔ (زوم میٹنگز کو بٹن پر کلک کرکے ریکارڈ کیا جاسکتا ہے ، لیکن آپ کو یہ یقینی بنانا چاہئے کہ آپ جس کے ساتھ بات کر رہے ہیں وہ پہلے اس کے ساتھ ٹھیک ہے۔)
اگر آپ صرف دوستوں اور کنبہ کے ساتھ بات کرنا چاہتے ہیں تو ، مفت منصوبہ ٹھیک چلنا چاہئے۔ تاہم ، آپ کو معلوم ہونا چاہئے کہ مفت منصوبوں نے 40 منٹ پر تین یا زیادہ لوگوں کی چیٹ کاٹ دی۔ فوری جانچ پڑتال کے ل This یہ کافی وقت ہوسکتا ہے - اور اگر ضرورت ہو تو آپ دوبارہ گفتگو شروع کرسکتے ہیں - لیکن ایک اہم کاروباری میٹنگ میں پریشان کن ہوں گے۔
پیسے چوری کرنے کا خواب
زوم کا استعمال کیسے کریں

اسکرین شاٹ / زوم
مرحلہ 1: ایک اکاؤنٹ بنائیں اور زوم ڈاؤن لوڈ کریں
اکاؤنٹ بنانے کے دو طریقے ہیں۔ پہلا راستہ سر کرنا ہے Zoom.us . سائٹ پر ، آپ کو ایک ایسا علاقہ نظر آئے گا جب آپ 'اپنا کام کا ای میل درج کر سکتے ہو۔' آپ کو کسی کام کے ای میل کو داخل کرنے کی ضرورت نہیں ہے — آپ کوئی بھی ای میل پتہ داخل کرسکتے ہیں جس کو آپ استعمال کرنا چاہتے ہیں۔ اس کے بعد ، آپ کو اپنا نام اور پاس ورڈ درج کرکے ایک اکاؤنٹ بنانے کا اشارہ کیا جائے گا۔ اگلی اسکرین زوم کو آپ کے کمپیوٹر پر ڈاؤن لوڈ کرے گی۔ جب آپ اپنے براؤزر کے نچلے حصے میں یہ پروگرام پاپ اپ کرتے ہوئے دیکھیں گے تو آپ کو اس پر کلک کرنا ہوگا ، اور شرائط و ضوابط کو قبول کرنے کے لئے ہدایات پر عمل کرنا ہوگا۔ اس کے بعد زوم آپ کے آلہ پر کھل جائے گا ، اور آپ اگلے مرحلے کے لئے تیار ہوجائیں گے۔

اسکرین شاٹ / زوم
اکاؤنٹ بنانے کا دوسرا طریقہ یہ ہے کہ پہلے زوم ایپ ڈاؤن لوڈ کریں۔ مثال کے طور پر ، اگر آپ کے پاس ایپل کی مصنوعات ہے ، جیسے آئی فون ، آپ ایپ اسٹور کھول سکتے ہیں ، زوم تلاش کرسکتے ہیں ، ایپ کو ڈاؤن لوڈ کرسکتے ہیں ، اور پھر اسے کھول سکتے ہیں اور 'سائن اپ' پر کلک کرسکتے ہیں۔ آن لائن رجسٹریشن کی طرح ، آپ کو ابھی بھی ایک ای میل اور پاس ورڈ داخل کرنے کی ضرورت ہوگی۔
مرحلہ 2A: لوگوں سے ملاقات کی دعوت دیں

اسکرین شاٹ / زوم
ایک بار جب آپ زوم ڈاؤن لوڈ کر لیں اور اپنے اکاؤنٹ میں سائن ان ہوجائیں تو ، آپ لوگوں کو اپنے ساتھ ویڈیو چیٹ کے لئے مدعو کرنا شروع کرسکتے ہیں۔ ایسا کرنے کے ل you ، آپ کو 'نئی میٹنگ 'پر کلک کرنا ہوگا۔ اگر یہ آپ کا زوم استعمال کرنے کا پہلا موقع ہے تو ، آپ سے زوم کو اپنے کیمرہ اور مائکروفون تک رسائی کی اجازت دینے کا اشارہ کیا جاسکتا ہے ، جس سے آپ کو اپنے دوستوں اور کنبہ والوں کو آپ کو دیکھنے اور سننے کے لئے اتفاق کرنے کی ضرورت ہوگی۔
'نئی میٹنگ' پر کلک کرنے کے بعد آپ 'مدعو کریں' پر کلک کرسکتے ہیں ، جس کی مدد سے آپ دوسروں کو اپنے ای میل پتوں کا استعمال کرتے ہوئے مدعو کرسکتے ہیں۔ آپ کسی کو بھی لنک کے ساتھ چیٹ کرنا چاہتے ہیں بھیجنے کے لئے 'یو آر ایل کاپی کریں' یا 'کاپی انوائٹیشن' پر بھی کلک کر سکتے ہیں جو انہیں آپ کے چیٹ میں لے آئے گا۔ آپ کو انہیں 'میٹنگ پاس ورڈ' دینے کی بھی ضرورت ہوگی ، جو اسکرین کے نیچے ظاہر ہوگی۔ (آخر کار ، آپ کے پاس زوم میں رابطوں کی ایک فہرست ہوسکتی ہے جسے آپ پروگرام کے اندر مدعو کرسکتے ہیں ، لیکن اگر یہ پہلی بار ہے تو ، وہ ابھی تک پیش نہیں ہوں گے۔)
نام کیتھی کا کیا مطلب ہے؟
اس موقع پر ، آپ کو اپنے مہمانوں کو ان کے ای میل کا استعمال کرکے یا انہیں لنک اور پاس ورڈ بھیج کر مدعو کرنا چاہئے تھا۔ اگر آپ نے یہ کام کر لیا ہے تو ، مرحلہ 3 پر جائیں۔
مرحلہ 2 بی: میٹنگ میں شامل ہوں
اب ، کہیں کہ آپ خود چیٹ شروع نہیں کرنا چاہتے ، بلکہ اس میٹنگ میں شامل ہونے کی ضرورت ہے کہ کسی اور نے شروع کیا۔ اگر یہ معاملہ ہے تو ، آپ کو ایک ای میل موصول ہوگی جس میں آپ سے کسی میٹنگ میں شامل ہونے کے لئے کہا جائے گا ، زوم میں ایک اطلاع جس میں آپ کو کسی میٹنگ میں شامل ہونے کے لئے کہا جائے گا (اگر آپ 'رابطہ' کے طور پر جڑے ہوئے ہیں) ، یا میٹنگ کے ل a ایک لنک اور پاس ورڈ . اگر آپ کو ای میل یا اطلاع موصول ہوتی ہے تو ، اگر آپ ویڈیو کال میں شامل ہونا چاہتے ہیں تو آپ پر کلک کرنے کا اشارہ کیا جائے گا۔ اگر آپ کو کوئی لنک بھیجا جاتا ہے تو آپ اس پر کلیک کریں گے ، پاس ورڈ درج کریں اور میٹنگ کا حصہ بنیں۔
مرحلہ 3: ملو!
ایک بار جب آپ کی دعوت قبول ہوگئی یا آپ نے دعوت نامہ قبول کرلیا تو ، اب آپ کا ویڈیو کال آنے کا وقت آگیا ہے۔ اگر آپ میٹنگ شروع کرنے والے شخص ہیں تو ، آپ کو دیکھنا چاہئے کہ جس نے بھی آپ کو آن اسکرین پاپ اپ بلایا ہے۔ (ٹھیک ہے ، جب تک کہ وہ راضی ہوجائیں اور جب آپ ان سے کہے تو دکھائیں۔) اگر آپ شامل ہو رہے ہیں تو آپ دیکھیں گے کہ جس نے بھی آپ کو مدعو کیا ہے۔ اب ، آپ کو صرف بات کرنا ہے۔ ایک بار پھر ، اگر آپ جس شخص سے بات کر رہے ہیں وہ آپ کو سن نہیں سکتا یا دیکھ نہیں سکتا ہے ، آپ کو زوم کو کیمرہ اور مائکروفون تک رسائی حاصل کرنے کے ل your اپنے آلے کی ترتیبات میں جانے کی ضرورت ہوگی۔ یہ بھی یقینی بنائیں کہ آپ کی آواز خاموش نہیں ہے اور یہ کہ آپ کے کمپیوٹر کا کیمرہ احاطہ نہیں کیا گیا ہے۔
الفاظ جو کہنے کے لیے اچھے لگتے ہیں۔
تاہم ، گونگا فعل (جو آپ کو اپنی اسکرین کے نیچے بائیں طرف مل سکتا ہے) مددگار ثابت ہوسکتا ہے اگر آپ زیادہ تر سن رہے ہوں اور آپ کے آس پاس بہت سارے پس منظر کا شور ہو۔ بس یاد رکھنا a جب آپ بولنا چاہتے ہیں تو خود خاموش ہوجائیں۔
زوم ٹپس اور ٹیکنیکس

شٹر اسٹاک
اب جب آپ زوم پر چیٹ کررہے ہیں تو ، آپ کچھ اضافی چیزوں کو آزمانا چاہیں گے جو آپ کی ملاقاتوں کو مزید دلچسپ بناسکیں۔ (یا کم سے کم اس شخص کو یہ بات کہہ دیں کہ آپ چیٹ کر رہے ہیں ، 'اوہ ، آپ نے کیسے کیا؟' کہ ؟ ')
ہماری پسندیدہ چالوں میں سے ایک یہ ہے کہ آپ — جب تک آپ کے آلے کی صلاحیت رکھتے ہو can اپنا پس منظر تبدیل کریں . لہذا ، اپنے دوستوں یا ساتھیوں کے بجائے آپ کو اپنے کمرے میں دیکھ کر ، وہ پینکیکس کے بڑے پیمانے پر اسٹیک کے سامنے آپ کو خلا میں یا ساحل سمندر پر دیکھ سکتے ہیں۔ کمپیوٹر پر یہ کام کرنے کے ل you ، آپ کو 'ترتیبات' پر جانے کی ضرورت ہوگی - یہ دائیں کونے والے حصے میں ایک چھوٹا سا گیئر ہے - اور سائڈبار میں 'ورچوئل بیک گراؤنڈ' پر کلک کریں۔ یہاں ، آپ 'مجازی پس منظر کی تصویر شامل کریں' کے لئے جمع کردہ علامت (+) پر کلک کرکے درج کردہ پس منظر میں سے ایک پس منظر منتخب کرسکتے ہیں یا پس منظر کے طور پر استعمال کرنے کے لئے اپنی تصویر اپ لوڈ کرسکتے ہیں۔

اسکرین شاٹ / زوم
فون ایپ پر ، آپ ایک بار میٹنگ میں آنے کے بعد ہی اپنے پس منظر کو تبدیل کرسکتے ہیں۔ جب آپ اپنی چیٹ میں ہوں گے ، تو آپ ان تین نقطوں پر کلک کریں گے جو نیچے 'مزید' کہتے ہیں ، اور پھر 'ورچوئل بیک گراؤنڈ' منتخب کریں گے۔ جیسا کہ مذکورہ بالا ہدایات کی طرح ، اس کے بعد آپ ایک دستیاب پس منظر میں سے ایک کا انتخاب کرسکتے ہیں یا اپنے فون پر موجود فوٹوز میں سے ایک سے زیادہ نشان (+) پر کلک کرکے خود منتخب کرسکتے ہیں۔
جب شادی بچت کے قابل نہیں ہے۔
ایک اور لطف کی خصوصیت ہے ردactions عمل . ایموجی کے ساتھ ویڈیو چیٹ کے دوران آپ کمپیوٹر ورژن میں چیٹ اسکرین کے نیچے 'رد عمل' پر کلک کرکے یا فون ورژن پر اسکرین کے نیچے 'مزید' پر کلک کرکے کسی چیز پر ردعمل ظاہر کرسکتے ہیں۔ وہاں ، آپ اپنی منظوری کو ڈیجیٹل طور پر تالی بجانے یا انگوٹھوں کو دینے کے قابل ہو گے ، بالکل اسی طرح جیسے آپ کسی متن میں کرسکتے ہیں۔

اسکرین شاٹ / زوم
آخر میں ، اگر آپ ایک سے زیادہ لوگوں سے ایک ساتھ مل رہے ہیں تو ، آپ 'گیلری ویو' کو آن کرنا چاہتے ہیں ، جس کی مدد سے آپ ان سب کو دیکھ سکیں گے۔ (سنجیدگی سے ، سبھی۔ گیلری ایک ساتھ میں 49 افراد کو مختلف اسکرینوں کی جگہ دیتی ہے۔) ایسا کرنے کے ل you ، آپ کو اسکرین کے اوپری دائیں کونے میں 'گیلری ویو' پر کلک کرنا ہوگا۔
اسمارٹ فون پر ، اگر آپ کی چیٹ میں آپ کی تعداد بہت زیادہ ہے تو آپ کو ان سب کو دیکھنے کے لئے اسکرول کرنے کی ضرورت ہوگی ، کیونکہ وہ سب ایک ہی اسکرین پر نہیں رکھے جائیں گے۔ اگر آپ بائیں طرف سوائپ کرتے ہیں تو ، اگر آپ سبھی پہلی اسکرین پر ظاہر نہیں ہوتے ہیں تو آپ زیادہ سے زیادہ لوگوں کو دیکھ پائیں گے۔ اگر آپ اپنے فون کو تھامے رکھنے کے انداز کو تبدیل کرتے ہیں تو ڈسپلے خود بخود پلٹ جائے گا۔
وہاں آپ کے پاس: زوم پر بنیادی باتیں اگر آپ ہیں نہیں ہیں اسے کام کے ل. استعمال کرنا۔ اب ملاقات کے لئے حاصل کریں!